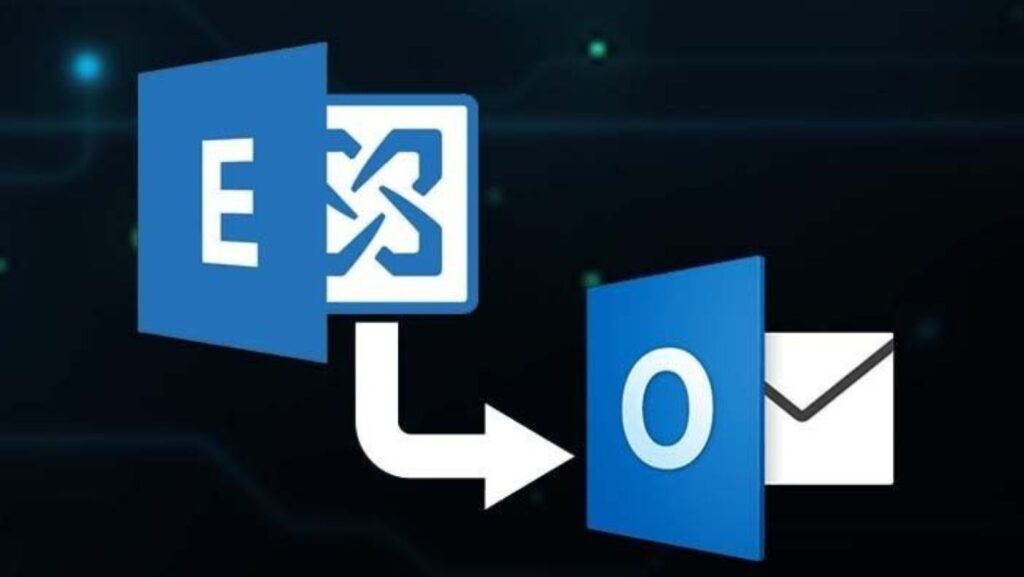Whenever an employee resigns from an organization, it is the admin’s responsibility to archive the departing employee’s mailbox data for future reference and compliance purposes. Another scenario can be when an organization is upgrading their Exchange sever or migrating from an on-premises Exchange server to Office 365, the admin has to ensure all the mailboxes are backed up and can be restored if needed. In all the scenarios, the admin requires to convert the user mailboxes or the EDB file to PST file.
Even though, there is no direct way to convert EDB files to PST without using a third party conversion tool, you can use Microsoft native tools to export mailboxes in the EDB in PST format. For this you can either use EAC or PowerShell cmdlets to convert the mailboxes files to PST format. However if you do not follow proper steps while converting the mailboxes, it can result in permanent data loss. This guide describe the process of converting mailboxes to PST without any data loss.
Steps to Convert EDB to PST without Data Loss
Let us now look at the detailed steps to convert mailboxes in the EDB file to PST without any data loss.
Step 1- Assign Import/Export Role to the user account.
Before exporting the mailboxes in the EDB in PST format, ensure your user account has the Mailbox Import/Export role assigned. Without this role assigned to your user account, EAC and PowerShell will generate an error when you try to convert EDB to PST.
You can assign the Mailbox Import/Export role to your account Using EAC or PowerShell using the steps described below:
To assign Mailbox Import/Export role using EAC, log in to the EAC account, navigate to permissions section and select Organization Management from the admin roles tab.
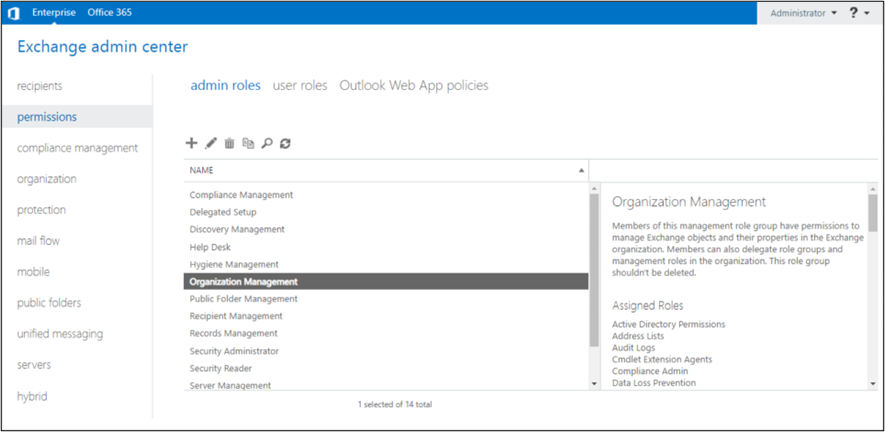
Click on the Edit icon. In the Role Group screen, scroll down to see the Memberssection. Check if your user account is on the list.
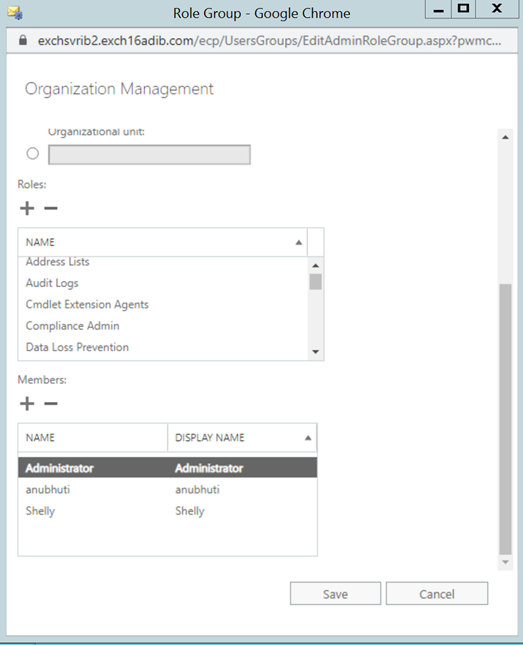
If your user account is not in the list, click the +icon, select your name from the Member’s list and click on OK.
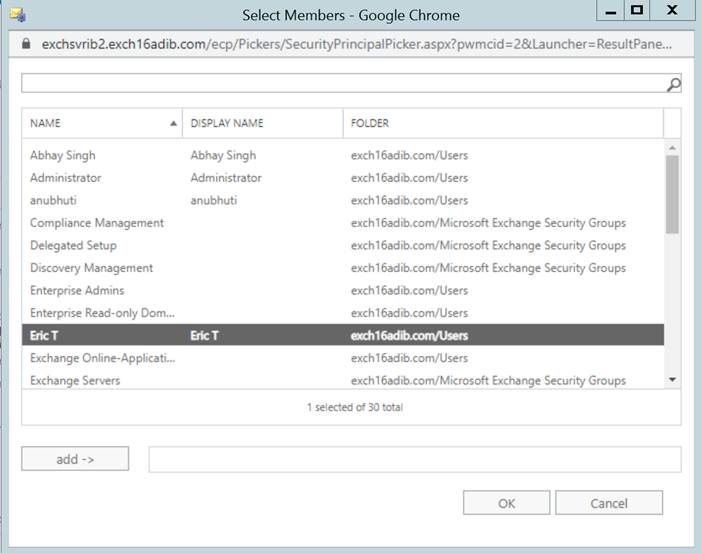
Click Save to assign the role.
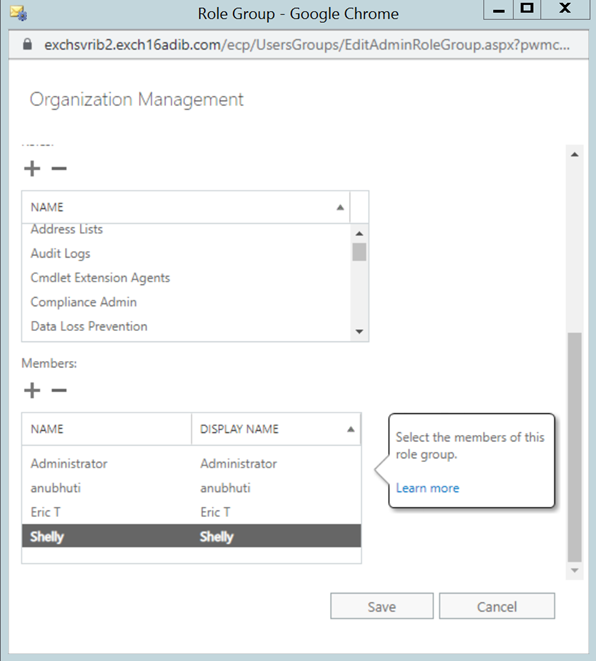
Alternatively, you can use PowerShell to assign the Mailbox Import/Export role to your user account.
Step 2- Create a Shared Folder to save the converted PST file
Exporting Exchange mailboxes to PST requires a shared folder. This shared folder is used later to retrieve the PST files and import them to Outlook when required.
To create a Shared folder, you will need to provide a UNC Path, i.e., \fileserverpstmailbox.pst. Next, you need give Read/Write permissions the Exchange Trusted Subsystem and the user being used to export the shared mailboxes read and write permissions (see below).

Step 3- Export mailboxes in EDB to PST using EAC
You can use Exchange admin center to export primary and archived mailboxes to PST format. This method can be used to archive the departing employee’s mailbox data for future reference and compliance purposes. To export mailboxes to PST follow the steps mentioned below:
Log in to EAC and navigate to recipients. Click on the mailboxes tab and select the mailbox you want to export. Click on others icon (3 dots icon) and select Export to a PST file.
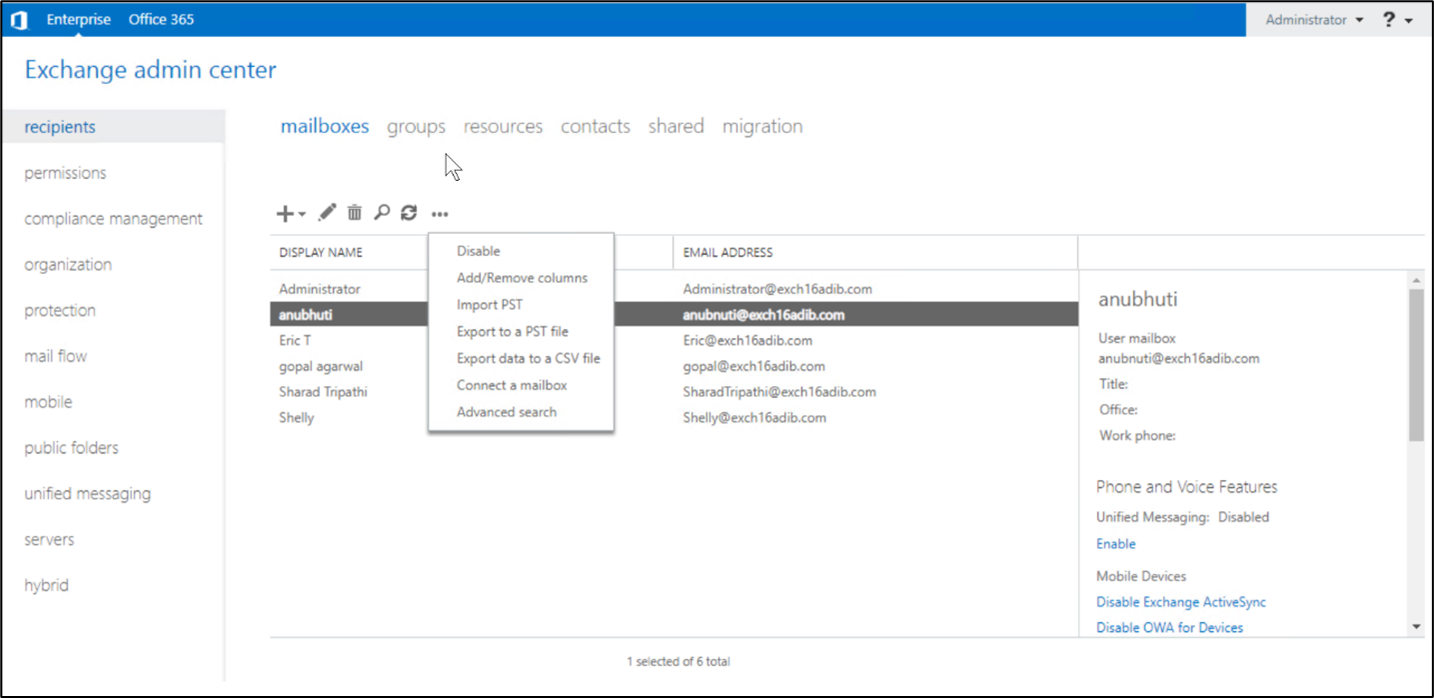
The Export to a .pst file window will open. Configure the settings and click Next.
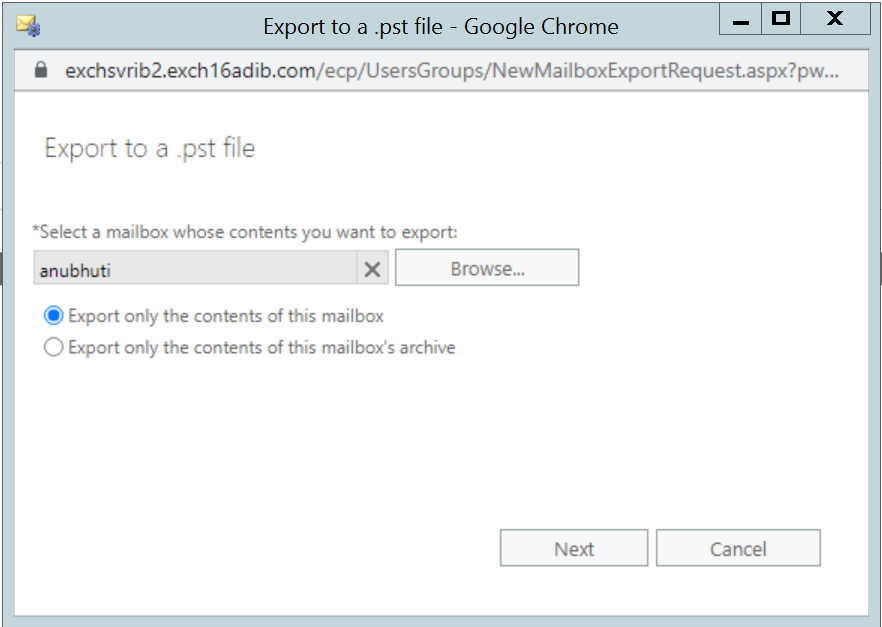
Enter the UNC path of the shared folder you created in step 2 and click Next.
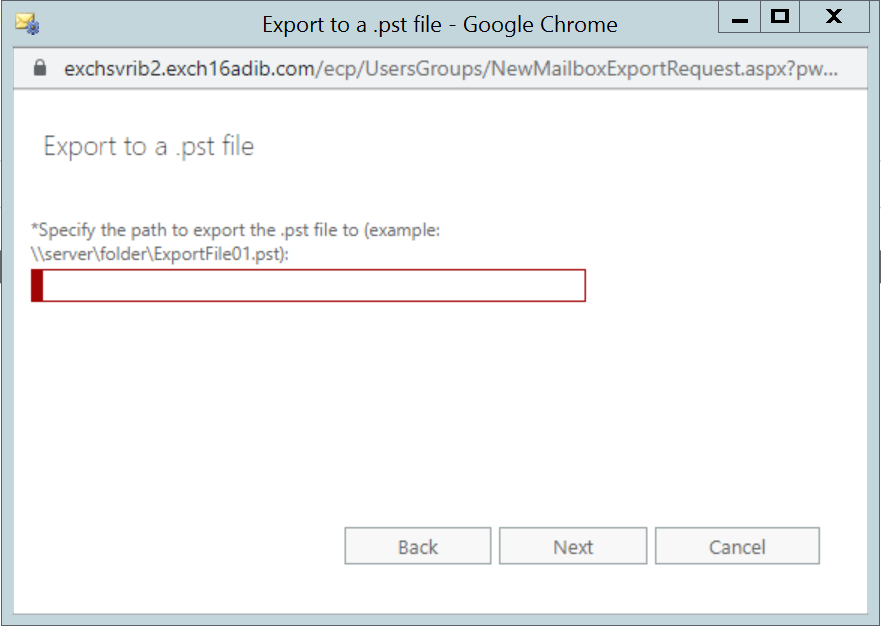
The export will complete and you will be notified on your email. You can navigate to the shared folder and check of the PST file has been exported successfully.
Alternatively, you can use the New-MailboxExportRequest on EMS to export the mailbox and archive folders to PST format. The benefit of using the New-MailboxExportRequest is that you can use various filters and parameters to filter out the emails in the mailbox. For example:
New-MailboxExportRequest -Mailbox Tony -ContentFilter “(Body -like ‘*company*’) -and (body -like ‘*profit*’) -and (Received -lt ’01/01/2018′)” -FilePath \SERVER01PSTFileShareTony_CompanyProfits.pst
The following command syntax exports messages that contain the words “company” and “profit” in the body of the message for the user Tonyreceived before January 1, 2018.
Drawbacks of using EAC and PowerShell
Exporting mailboxes to PST using EAC and PowerShell is efficient but you need to keep in mind the following drawbacks of using the native methods:
- You cannot directly convert EDB files to PST.
- You cannot export Public Folders using EAC or PowerShell.
- The process is time consuming and you cannot get real time status of the mailbox being exported.
- Any mistake while using EAC or PowerShell can result in permanent data loss.
- You will not be able to export the mailboxes unless you have the necessary permissions.
An alternative to the native methods is to use third-party software like Stellar Converter for EDB. The software exports mailboxes and other data from Exchange database to PST file with minimal efforts. The software can export the EDB files to PST without the need of any specific permissions and even without a running Exchange Server. You can also use Stellar Converter for EDB to extract mailboxes from old EDB files and save them in PST files. The software does not require Exchange Server or Active Directory to open old EDB files. Additionally, you can export mailboxes from old EDB files to Office 365 or live Exchange server directly in just a few clicks.
To Sum Up
Converting EDB files to PST directly without any data loss is possible only by using third-party conversion software. However, you can use native tools to convert user’s primary and archive mailboxes in the EDB to PST format. Using these tools have various drawbacks as discussed in the article and these methods may result in permanent data loss. It is recommended to use third party EDB to PST converter tool like Stellar Converter for EDB.
The software can easily convert EDB file to PST format while ensuring data integrity and security throughout the process. It extracts all the mailbox components from large EDB file without any size limitation and exports them to PST files, live Exchange Server, or Office 365 (Microsoft 365), while keeping their original format intact.